There are following between product, product master, and release product

2. PRODUCT CREATION
The products that are released to a specific legal entity are known as released products. Products can be released in bulk to one legal entity or many legal entities at a time.
Navigation Pane: Product Management Information --> Product --> Release Product
- In action pane, click a new button
- In general, fast, Product type, select item and Product sub-type, product master
- In general, fast, Enter product number, P-000006
- In general, fast, Enter product name, electric motor-three-phase motors
- In general, fast, Search name, electricmotor
- In product variants, sizecolcon (size, color, configuration)
- In configuration technology, predefined variant
- In item model group, STD (standard cost)
- In item group, EEP (electrical electronic product)
- In storage dimension group, SiteWH (site, warehouse)
- In tracking dimension group, None
- In unit of measure, the inventory unit, purchase unit, sale unit and BOM unit, each
- In purchase prices, 25,000
- Click, ok

2.1. CONFIGURE PRODUCT DIMENSION
There are five product dimensions: color, configuration, size, style, and version. You combine product dimensions in dimension groups and assign dimension groups to product masters. The combinations of product dimensions determine how product variants are defined. Product dimensions are characteristics that serve to identify a product variant. You can use combinations of product dimensions to define product variants. You must define at least one product dimension for a product master in order to create a product variant.
Navigation Pane: Product Management Information --> Products -->Release Product
- In action pane click product and click product dimension
- Three product dimensions have enabled i.e., configuration, color, size

- In configuration, click new button
- Enter product specification, 4 Pole, 50Hz, 5HP, 1/2, 220/380
- Enter product name, ELECTRICMOTOR
- Click, save

- In size, click new button
- Enter product size, B Type
- Enter product name, ELECTRICMOTOR
- Click, save

- In color, click new button
- Enter product color, Blue
- Enter product name, ELECTRICMOTOR
- Click, save
2.2. RELEASE PRODUCT VARIANT
Product variants are also referred to as items. An item is a tangible product, which isn't the same as a service. It's also possible to define a product master with the service type. By using the service type, you can specify product variants that include services.
Navigation Pane: Product Management Information --> Products --> Release Product
- In action pane, click product and click release product variant

- Click a new button
- Enter product name, ELECTRICMOTOR
- Enter search name, ELECTRICMOTOR
- Select color, Blue
- Select size, B-Type
- Select configuration, 4 Pole, 50Hz, 5HP, 1/2, 220/380
- Inset description, ELECTRICMOTOR, Blue, B Type, 4 Pole, 50Hz, 5HP, 1/2, 220/380 Heavy Duty
- Click, save

2.3. PRODUCT VARIANT
In product variant we need enable the default product variant after completed the release product variant process
- In same release product form, click product variant fast tab
- In product dimension group, enabled three-dimension configuration, size, color
- Select configuration, 4 Pole, 50Hz, 5HP, 1/2, 220/380
- Select size, 4 Pole, B Type
- Select color, Blue
3. PRODUCT ATTRIBUTE
Attributes provide a way to further describe a product and its characteristics through user-defined fields. Attributes can be associated with various Commerce entities, such as product categories and channels, and default values can be set for them. Products then inherit the attributes and the default values when they are associated with the product categories or channels. The default values can be overridden at the individual product level, at the channel level, or in a catalog.
3.1. ATTRIBUTE TYPE
Attributes are based on attribute types. The attribute type identifies the type of data that can be entered for a specific attribute.
For example, an attribute of Size can be associated with an attribute type of Clothing or an attribute type of Window
1. If the attribute type is Clothing, the values for that attribute may include text data types, such as S, M, or L. If the attribute type is Window, the values entered for that attribute may include string data types, such as 12×24 or 10×10.
3.1.1. ATTRIBUTE TYPE 1
Navigation Pane: Product Information Management --> Setups --> Categories and Attribute --> Attribute type
- In an attribute type form, click a new button
- Enter an attribute type name, Motor Horsepower
- In general, fast tab, select text
- Enabled fixed list, yes
- In value fast tab, click add button
- Add values, according to attribute type name, 1HP, 1.5HP, 2HP, 3HP, 5HP
- Click Save

3.1.2. ATTRIBUTE TYPE 2
Navigation Pane: Product Information Management --> Setups --> Categories and Attribute --> Attribute type
- In an attribute type form, click a new button
- Enter an attribute type name, Motor Type
- In general, fast tab, select text
- Enabled fixed list, yes
- In value fast tab, click add button
- Add values, according to attribute type name, AC Motor, DC Motor
- Click Save

3.2. DEFINE ATTRIBUTE
3.2.1. ATTRIBUTE 1
Navigation Pane: Product Information Management --> Setups --> Categories and Attribute --> Attribute type
- Click a new button
- Enter name, Motor Horse Power
- Select attribute type, Motor Horsepower
- Enter friendly name, Motor Horse Power
- Select default value, 100HP
- In attribute metadata for external search index improvements region
a. Enabled, Searchable
b. Enabled, Retrievable
c. Enabled, Ignore case and format
d. Enabled, Complete match
These above options were originally intended to improve the search functionality for the online storefront. Although Commerce doesn't include the online storefront out of the box, it does include the eCommerce Publishing Software Development Kit (SDK). Customers can use this SDK to put products into a search index of their choice.
7. Click Save

3.2.2. ATTRIBUTE 2
Navigation Pane: Product Information Management --> Setups --> Categories and Attribute --> Attribute type
- Click a new button
- Enter name, Motor Horse Power
- Select attribute type, Motor Horsepower
- Enter friendly name, Motor Horse Power
- Select default value, 100HP
- In attribute metadata for external search index improvements region
a. Enabled, Searchable
b. Enabled, Retrievable
c. Enabled, Ignore case and format
d. Enabled, Complete match
These above options were originally intended to improve the search functionality for the online storefront. Although Commerce doesn't include the online storefront out of the box, it does include the eCommerce Publishing Software Development Kit (SDK). Customers can use this SDK to put products into a search index of their choice.
7. Click Save
3.3. ATTRIBUTE GROUP
Using attribute groups, you can group multiple attributes together. Having just created two attributes that are specific to laptops, let’s create a new attribute group called Laptop, and add the two attributes just created.
Navigation Pane: Product information management --> Setup --> Categories and attributes --> Attribute groups.
- Click a new button
- Enter attribute name, Electrical Motor
- In general, fast tab, Friendly name, Electrical Motor
- Enter description name, Electrical Motor

- In attribute, fast tab, click add button
- Enter search box, Motor
- Select all attribute, (Motor Horse Power, Motor Type)
- Click arrow button
- Look it all attribute have to selected box
- Click, ok


*(Important note: System have to show automatically default value of each attribute)

*(Important note: System have to show automatically default value of each attribute)
4. PRODUCT CATEGORIES
4.1. PRODUCT CATEGORY & SUB-CATEGORY
Navigation Pane: Procurement and Sourcing --> Consignment --> Procurement category
1. Click, electrical motors

- In product attribute, fast tab, click add button
- Enter search box, Motor
- Select all attribute, (Motor Horse Power, Motor Type)
- Click arrow button
- Look it all attribute have to selected box
- Click, ok

1. Click, Save

5. ASSIGNING
5.1. ASSIGNING PRODUCT ATTRIBUTE TO A PRODUCT THROUGH ASSIGNING PROCUREMENT CATEGORY TO A PRODUCT
Navigation Pane: Product Management Information --> Products --> Release Product
- On action pane, click product
- In setup, click Product category

- Search and select category hierarchy, Procurement - Office Supplies
- Search and select category, Electrical Motors
- Click, save

- On action pane, click product attribute

- Product attribute has displayed

6. PRODUCT CATALOG
Product Category is very powerful feature which used to classify products for the reporting purpose and analysis. Categories can be defined as per Organizational needs. Once Category is defined it is attached to a product and it is pulled up on all the Purchase/Sales transactions. Hence it enhances the reporting capabilities for an enterprise.
6.1. TYPE OF PRODUCT CATALOGS
Three types of product catalogs:
- Procurement catalogs
- Sale catalogs
- Commodity catalogs
1. PROCUREMENT CATALOGS
A procurement catalog is a document that provides information on services and/or product offered by a vendor or service provider and used in procurement module such as Purchase Requisition, Purchase Orders.
2. SALE CATALOGS
It is used in Sales Module such as Sales Quotation, Sales Orders.
3. COMMODITY CATALOGS
It is use for compliance and customs purpose can also be used to define product harmonized codes for export & import purposes.
6.2. DEFINE PROCUREMENT CATALOG
Navigation Pane: Procurement and Sourcing --> Catalogs --> Procurement Catalogs
- Select, Office Supplies USMF
- Click Office Supplies USMF

- Drilldown category, Testing
- Open, electrical and electronic item category
- Click, electrical motors

- Click, published catalog button

Item has been displayed on purchase requisition forms

7. ITEM GROUP AND ITEM MODEL GROUP
7.1. ITEM GROUP
Item groups are used to divide inventory items into groups and assign a posting setup that might be different from the standard posting profile. This can really allow a company to differentiate between many different item types and then later report on items within these Item groups and their specific accounts.
- Click a new button
- Enter item group, EEP
- Enter name, Electrical and Electronic Product
- In sale order, fast tab, we have defined main accounts
- In purchase order, fast tab, we have defined main accounts

- In inventory, fast tab, we have defined main accounts
- In production fast tab, we have defined main accounts

- Item group will be displayed in managed costs, fast tab in release product form.

7.2. ITEM MODEL GROUP
The item model group field is used to determine how items are controlled and handled on receipt, issue, and also calculating consumption. In the next demonstration, we will further explain the fields that can be selected when setting up an item model group.
- Click a new button
- In costing method & cost recombination, fast tab
a. In inventory policy, enabled a stocked product
b. In inventory model, enter standard cost
c. In ledger integration, enabled post physical inventory & post financial inventory
d. In recognition cost, post to deferred revenue account on sales delivery & accrue liability on product receipt
3. In inventory policies, fast tab
a. In negative inventory, enabled financial negative inventory
b. In reservation, item sale reservation, enter default
c. In pick criteria, expiration date
d. In approved vendor list, approved vendor check method, no check
e. Click, save

7.2.1. ITEM MODEL GROUP FEATURES
STOCKED PRODUTS
It designates that the product should be handled in inventory. Products that are handled in inventory generate inventory transactions. These products can be included in cost calculations. On-hand quantities can also be maintained for these products. Stocked products include items and services. A service cannot be added to stock.

INVENTORY MODEL
This value will be used to close and perform adjustments in the close and adjustment process.
Example:
- FIFO
- LIFO
- LIFO Date
- Weighted Average
- Weighted Average Date
- Standard Cost
- Moving Average.

INCLUDE PHYSICAL VALUE
Its indicate that transactions that are physically updated should be included in the calculation of the average cost. At inventory close, this parameter may be used, depending on the method that is used for inventory valuation.


FIXED RECEIPT PRICE
To adjust issues and receipts to a fixed receipt price. The fixed receipt price is a principle for inventory valuation that sets the price of receipts to the active planned cost or basic cost of a product.

When this option is selected, receipts and issues are posted as follows:
- Purchase receipts
- Posting occurs at the actual cost
- Purchase invoices
- Difference between the actual cost and the fixed receipt price is posted to the general ledger as a variance.
a. Amount is posted to the loss or profit account for the fixed receipt price.
5. Inventory is updated based on the fixed receipt price.
a. For sales order packing slips and sales invoices.
b. Posting occurs at the estimated cost
ON THE TIME OF INVENTORY CLOSE OR RECALULATIO
- If this option is selected the value of issue transactions is adjusted according to the price that is specified in the Price field.
- If this option is cleared the value of issue transactions is not adjusted according to this price.
- If the fixed receipt price is changed and you want all new issue transactions to use the new cost follow these steps.
a. Run an inventory close
b. Adjust the balance for the on-hand inventory
POST PHYSICAL INVENTORY
To post physical item transactions in the ledger.

POST PRODUCT RECEIPT
If the Post product receipt in ledger option is selected in the Accounts payable parameters form.
Navigation Pane: Account Payables --> Setup --> Account Payables Parameters

POST PACKING SLIP
If the Post packing slip in ledger option is selected in the Accounts receivable parameters form.
Navigation Pane: Account Receivable --> Setup --> Account Receivable Parameters

PRODUCTION ORDER
Production orders that are reported as finished are posted if the Post report as finished in ledger option is selected in the Production control parameters page.
Navigation Pane: Production Control --> Setup --> Production Control Parameters

POST FINANCIAL INVENTORY
To post the updated financial value of items in the ledger. There are following conditions to post:
If posting financial inventory to be enabled
- Condition no 1: When a purchase order is invoice-updated, the value of the items is posted to the inventory receipt account
- Condition no 2: When a sales order is invoice-updated, the value of the items is posted to the inventory issue and the consumption accounts.
If posting financial inventory to be disabled
- Condition no 1: when a purchase order is invoice-updated, the value of the items is posted to the item consumption account, but not to the inventory receipt account.
- Condition no 2: When a sales order is invoice-updated, no posting occurs in the item consumption account or the issue account.

POST TO DEFERRED REVENUE ACCOUNT ON SALE DELIVERY
This field is used to accrue the estimated revenue for the delivered quantity of a packing slip. The accrued revenue that’s accounted for on the delivery is offset when the customer is invoiced.

ACCRUE LIABILITY ON PRODUCT RECEIPT
This will accrue the estimated expense for the product receipt update to the ledger.

PHYSICAL NEGATIVE INVENTORY
If physical negative inventory option has to enable, then when the item model group is assigned to an item, inventory quantities are allowed to go negative. This flag can be used in conjunction with the storage dimension groups active dimensions.
Example: Production is started, but not all items for the production are in inventory. The items have been ordered, and delivery has been scheduled. Alternatively, an order for an item is updated. Even though the item is not in inventory, it has been purchased and will soon be in inventory.

FINANCIAL NEGATIVE INVENTORY
This enables negative financial inventory for the items assigned to the item model group. Negative financial inventory is often used for services. If the checkbox is cleared, the cost price must be known for the quantity that’s financially removed from inventory.
Example: Eight items are invoice-updated, and five other items are packing slip–updated. Therefore, the physical on-hand inventory is 13. If this option is cleared, negative financial inventory is not enabled. Therefore, only eight items are available when a sales order is invoice-updated, even though 13 items are available in on-hand inventory.

QUARANTINE MANAGEMENT
If marked, this indicates that items associated with this item model group will be processed based on quarantine management rules and requirements. In the physical update field group, the first parameter is registration requirements. This option is used for items that are set aside and awaiting approval for distribution.

REGISTRATION REQUIREMENTS
This parameter would be to indicate that item receipts must be registered before inventory is physically updated. This field is used by warehouse management. Registered items are part of physical inventory.

RECEIVING REQUIREMENTS
This parameter would be selected to indicate that item receipts have to be physically updated before they can be financially updated.

PICKING REQUIREMENTS
To indicate that item issues must be picked before inventory is physically updated. The status of the inventory transactions for the item issue must be Picked before the packing slip is updated. It is used by warehouse management. Picked items are part of physical inventory. Items can be picked in the warehouse management system by dispatches and picking routes.

DEDUCTION REQUIREMENTS
To indicates that the item deductions have to be physically updated before they can be financially updated.

FIFO DATE CONTROLLED
We have FIFO date controlled

BACKORDER/BACKWARD FROM SHIP DATE FIELD
If you want to reserve expected receipts such as open purchase order lines that have a date of receipt that’s nearest to the delivery date of the sales order.

ITEM SALE RESERVATION
Determines whether item reservation is manual or automatic. If a reservation is automatic, inventory is reserved when order lines are created. It’s possible to make reservations at the item number level for BOMs (Automatic option), or for the individual elements of a BOM (Explosion option). The defaults value for Item sales reservation may be inherited from accounts receivable parameters.

SAME BATCH SELECTION
Same batch reservation lets you reserve inventory for a sales order line against a single batch of inventory. If you want to use this option, you must also set the Consolidate requirement option to Yes.

CONSOLIDATE REQUIREMENT
This option is similar to the Same batch selection option, and it consolidates inventory that’s reserved for sales order lines into a single requirement.

FEFO DATE-CONTROLLED
Performs “first-expired-first-out” date-controlled reservation, which is used only for shelf-life items. Select this if the oldest inventory batch that fulfils the complete order quantity should be reserved. When you set this flag, you can select the pick criteria when you perform picking, manual or automatic reservation, or master planning.

PICK CRITERIA
The pick criteria drop-down and FIFO date-controlled work together and that if the FIFO date control flag is checked, the pick criteria field is then enabled. The pick criteria field allows you to choose if the product should be picked based on the expiration date or if the date should be used as the best before date.

BATCH DISPOSITION CODE
You use batch disposition codes with inventory batches to indicate whether a batch is available to be reserved, picked, and shipped.

VENDOR BATCH (PURCHASE REGISTRATION)
To update vendor batch details for a product during the registration of purchase orders.

APPROVED VENDOR LIST (APPROVED VENDOR LIST)
This can be used to enforce if a product can only be purchased from a vendor active on the item. In the drop-down, you can select no check; warning only, which will allow you to still create the purchase order but will give you a warning upon adding the item to the purchase order; and the last option is not allowed, which will be a hard stop if the item vendor combination is not active.

OVERRIDE PRODUCTION RESERVATION
Default reservation principle for each item model group. Therefore, different reservation principles can automatically be applied for each item that is part of a production bill of materials (BOM) or batch order formula. what reservation principle should be used instead (manual, estimation, scheduling, release, or start).
Example: If you want the reservation to occur automatically, you select one of the following reservation principles: estimation, scheduling, release, or start. On the other hand, if you have materials or ingredients that don't require pick work, because they are consumed directly from a location, you typically select the manual reservation principle, which doesn't make any physical reservations or generate any pick work.

8. UNIT OF MEASURE
A unit of measure is a concrete magnitude of physical quantity used to define a standard of measurement for the same physical quantity.
- Dynamics 365 Financial and Operations uses the unit of measure to calculate the amount of product that its purchased, sold, or stored in inventory.
- When a product can be sold, purchased or stored in more than one unit of measure, it's important that you set up the correct unit of measure conversions.
- Then when you perform sales or purchases, it's important that you select the correct unit that is being sold or purchased, as the cost and price of the item is dependent upon it.
8.1. CREATE UNIT OF MEASURE
A unit of measure can be defined for the inventory unit of measure, the sales unit of measure, the purchase unit of measure, and engineering unit of measure for production.
For Example: You purchase electric motor-three-phase motors from your supplier in piece of 1, then you sell the electric motor in piece.
Navigation: Organization Administration --> Setup --> Units -->Unit
- On action pane, click a new button
- Enter short name of unit, piece and description is also piece
- Select classification, Unit Class is Quantity.
- System unit is, none
- Click, Save

- Base Unit is not enabled, that is NO
- System Unit is not enabled, that is NO
8.2. BASE UNIT
Base for a particular class (weight, volume) and lesser conversions needed between the same class
- If this check box is selected, the unit of measure is defined as the base unit within the unit’s unit class. The base unit helps streamline the conversion setup for a unit of measure.
- When a base unit is defined within a unit class, the number of conversion rules between units of measure in the class can be limited.
- You can convert from one unit to other unit without a conversion rule between these two units.
8.3. SYSTEM UNIT
D365FO uses when no UOM is specified when only a quantity field is present, system unit is used to interpret the quantity
- You may assign base unit (within that class) and system unit (for a class type), the same, for easier understanding.
8.4. FIXED UNIT
Fixed unit association is used to identify a specific unit of measure. By using this association, specific units of measure can be identified by the business logic in Microsoft Dynamics- D265 and conversions between the units of measure can be completed.
- You can name a unit anything / gm / gram for GRAMS which is the fixed unit known by outside world.
1. DIFFERENTIATE PRODUCT, PRODUCT MASTER, AND RELEASE PRODUCT
There are following between product, product master, and release product

2. PRODUCT CREATION
The products that are released to a specific legal entity are known as released products. Products can be released in bulk to one legal entity or many legal entities at a time.
Navigation Pane: Product Management Information --> Product --> Release Product
- In action pane, click a new button
- In general, fast, Product type, select item and Product sub-type, product master
- In general, fast, Enter product number, P-000006
- In general, fast, Enter product name, electric motor-three-phase motors
- In general, fast, Search name, electricmotor
- In product variants, sizecolcon (size, color, configuration)
- In configuration technology, predefined variant
- In item model group, STD (standard cost)
- In item group, EEP (electrical electronic product)
- In storage dimension group, SiteWH (site, warehouse)
- In tracking dimension group, None
- In unit of measure, the inventory unit, purchase unit, sale unit and BOM unit, each
- In purchase prices, 25,000
- Click, ok

2.1. CONFIGURE PRODUCT DIMENSION
There are five product dimensions: color, configuration, size, style, and version. You combine product dimensions in dimension groups and assign dimension groups to product masters. The combinations of product dimensions determine how product variants are defined. Product dimensions are characteristics that serve to identify a product variant. You can use combinations of product dimensions to define product variants. You must define at least one product dimension for a product master in order to create a product variant.
Navigation Pane: Product Management Information --> Products -->Release Product
- In action pane click product and click product dimension
- Three product dimensions have enabled i.e., configuration, color, size

- In configuration, click new button
- Enter product specification, 4 Pole, 50Hz, 5HP, 1/2, 220/380
- Enter product name, ELECTRICMOTOR
- Click, save

- In size, click new button
- Enter product size, B Type
- Enter product name, ELECTRICMOTOR
- Click, save

- In color, click new button
- Enter product color, Blue
- Enter product name, ELECTRICMOTOR
- Click, save
2.2. RELEASE PRODUCT VARIANT
Product variants are also referred to as items. An item is a tangible product, which isn't the same as a service. It's also possible to define a product master with the service type. By using the service type, you can specify product variants that include services.
Navigation Pane: Product Management Information --> Products --> Release Product
- In action pane, click product and click release product variant

- Click a new button
- Enter product name, ELECTRICMOTOR
- Enter search name, ELECTRICMOTOR
- Select color, Blue
- Select size, B-Type
- Select configuration, 4 Pole, 50Hz, 5HP, 1/2, 220/380
- Inset description, ELECTRICMOTOR, Blue, B Type, 4 Pole, 50Hz, 5HP, 1/2, 220/380 Heavy Duty
- Click, save

2.3. PRODUCT VARIANT
In product variant we need enable the default product variant after completed the release product variant process
- In same release product form, click product variant fast tab
- In product dimension group, enabled three-dimension configuration, size, color
- Select configuration, 4 Pole, 50Hz, 5HP, 1/2, 220/380
- Select size, 4 Pole, B Type
- Select color, Blue
3. PRODUCT ATTRIBUTE
Attributes provide a way to further describe a product and its characteristics through user-defined fields. Attributes can be associated with various Commerce entities, such as product categories and channels, and default values can be set for them. Products then inherit the attributes and the default values when they are associated with the product categories or channels. The default values can be overridden at the individual product level, at the channel level, or in a catalog.
3.1. ATTRIBUTE TYPE
Attributes are based on attribute types. The attribute type identifies the type of data that can be entered for a specific attribute.
For example, an attribute of Size can be associated with an attribute type of Clothing or an attribute type of Window
1. If the attribute type is Clothing, the values for that attribute may include text data types, such as S, M, or L. If the attribute type is Window, the values entered for that attribute may include string data types, such as 12×24 or 10×10.
3.1.1. ATTRIBUTE TYPE 1
Navigation Pane: Product Information Management --> Setups --> Categories and Attribute --> Attribute type
- In an attribute type form, click a new button
- Enter an attribute type name, Motor Horsepower
- In general, fast tab, select text
- Enabled fixed list, yes
- In value fast tab, click add button
- Add values, according to attribute type name, 1HP, 1.5HP, 2HP, 3HP, 5HP
- Click Save

3.1.2. ATTRIBUTE TYPE 2
Navigation Pane: Product Information Management --> Setups --> Categories and Attribute --> Attribute type
- In an attribute type form, click a new button
- Enter an attribute type name, Motor Type
- In general, fast tab, select text
- Enabled fixed list, yes
- In value fast tab, click add button
- Add values, according to attribute type name, AC Motor, DC Motor
- Click Save

3.2. DEFINE ATTRIBUTE
3.2.1. ATTRIBUTE 1
Navigation Pane: Product Information Management --> Setups --> Categories and Attribute --> Attribute type
- Click a new button
- Enter name, Motor Horse Power
- Select attribute type, Motor Horsepower
- Enter friendly name, Motor Horse Power
- Select default value, 100HP
- In attribute metadata for external search index improvements region
a. Enabled, Searchable
b. Enabled, Retrievable
c. Enabled, Ignore case and format
d. Enabled, Complete match
These above options were originally intended to improve the search functionality for the online storefront. Although Commerce doesn't include the online storefront out of the box, it does include the eCommerce Publishing Software Development Kit (SDK). Customers can use this SDK to put products into a search index of their choice.
7. Click Save

3.2.2. ATTRIBUTE 2
Navigation Pane: Product Information Management --> Setups --> Categories and Attribute --> Attribute type
- Click a new button
- Enter name, Motor Horse Power
- Select attribute type, Motor Horsepower
- Enter friendly name, Motor Horse Power
- Select default value, 100HP
- In attribute metadata for external search index improvements region
a. Enabled, Searchable
b. Enabled, Retrievable
c. Enabled, Ignore case and format
d. Enabled, Complete match
These above options were originally intended to improve the search functionality for the online storefront. Although Commerce doesn't include the online storefront out of the box, it does include the eCommerce Publishing Software Development Kit (SDK). Customers can use this SDK to put products into a search index of their choice.
7. Click Save
3.3. ATTRIBUTE GROUP
Using attribute groups, you can group multiple attributes together. Having just created two attributes that are specific to laptops, let’s create a new attribute group called Laptop, and add the two attributes just created.
Navigation Pane: Product information management --> Setup --> Categories and attributes --> Attribute groups.
- Click a new button
- Enter attribute name, Electrical Motor
- In general, fast tab, Friendly name, Electrical Motor
- Enter description name, Electrical Motor

- In attribute, fast tab, click add button
- Enter search box, Motor
- Select all attribute, (Motor Horse Power, Motor Type)
- Click arrow button
- Look it all attribute have to selected box
- Click, ok


*(Important note: System have to show automatically default value of each attribute)

*(Important note: System have to show automatically default value of each attribute)
4. PRODUCT CATEGORIES
4.1. PRODUCT CATEGORY & SUB-CATEGORY
Navigation Pane: Procurement and Sourcing --> Consignment --> Procurement category
1. Click, electrical motors

- In product attribute, fast tab, click add button
- Enter search box, Motor
- Select all attribute, (Motor Horse Power, Motor Type)
- Click arrow button
- Look it all attribute have to selected box
- Click, ok

1. Click, Save

5. ASSIGNING
5.1. ASSIGNING PRODUCT ATTRIBUTE TO A PRODUCT THROUGH ASSIGNING PROCUREMENT CATEGORY TO A PRODUCT
Navigation Pane: Product Management Information --> Products --> Release Product
- On action pane, click product
- In setup, click Product category

- Search and select category hierarchy, Procurement - Office Supplies
- Search and select category, Electrical Motors
- Click, save

- On action pane, click product attribute

- Product attribute has displayed

6. PRODUCT CATALOG
Product Category is very powerful feature which used to classify products for the reporting purpose and analysis. Categories can be defined as per Organizational needs. Once Category is defined it is attached to a product and it is pulled up on all the Purchase/Sales transactions. Hence it enhances the reporting capabilities for an enterprise.
6.1. TYPE OF PRODUCT CATALOGS
Three types of product catalogs:
- Procurement catalogs
- Sale catalogs
- Commodity catalogs
1. PROCUREMENT CATALOGS
A procurement catalog is a document that provides information on services and/or product offered by a vendor or service provider and used in procurement module such as Purchase Requisition, Purchase Orders.
2. SALE CATALOGS
It is used in Sales Module such as Sales Quotation, Sales Orders.
3. COMMODITY CATALOGS
It is use for compliance and customs purpose can also be used to define product harmonized codes for export & import purposes.
6.2. DEFINE PROCUREMENT CATALOG
Navigation Pane: Procurement and Sourcing --> Catalogs --> Procurement Catalogs
- Select, Office Supplies USMF
- Click Office Supplies USMF

- Drilldown category, Testing
- Open, electrical and electronic item category
- Click, electrical motors

- Click, published catalog button

Item has been displayed on purchase requisition forms

7. ITEM GROUP AND ITEM MODEL GROUP
7.1. ITEM GROUP
Item groups are used to divide inventory items into groups and assign a posting setup that might be different from the standard posting profile. This can really allow a company to differentiate between many different item types and then later report on items within these Item groups and their specific accounts.
- Click a new button
- Enter item group, EEP
- Enter name, Electrical and Electronic Product
- In sale order, fast tab, we have defined main accounts
- In purchase order, fast tab, we have defined main accounts

- In inventory, fast tab, we have defined main accounts
- In production fast tab, we have defined main accounts

- Item group will be displayed in managed costs, fast tab in release product form.

7.2. ITEM MODEL GROUP
The item model group field is used to determine how items are controlled and handled on receipt, issue, and also calculating consumption. In the next demonstration, we will further explain the fields that can be selected when setting up an item model group.
- Click a new button
- In costing method & cost recombination, fast tab
a. In inventory policy, enabled a stocked product
b. In inventory model, enter standard cost
c. In ledger integration, enabled post physical inventory & post financial inventory
d. In recognition cost, post to deferred revenue account on sales delivery & accrue liability on product receipt
3. In inventory policies, fast tab
a. In negative inventory, enabled financial negative inventory
b. In reservation, item sale reservation, enter default
c. In pick criteria, expiration date
d. In approved vendor list, approved vendor check method, no check
e. Click, save

7.2.1. ITEM MODEL GROUP FEATURES
STOCKED PRODUTS
It designates that the product should be handled in inventory. Products that are handled in inventory generate inventory transactions. These products can be included in cost calculations. On-hand quantities can also be maintained for these products. Stocked products include items and services. A service cannot be added to stock.

INVENTORY MODEL
This value will be used to close and perform adjustments in the close and adjustment process.
Example:
- FIFO
- LIFO
- LIFO Date
- Weighted Average
- Weighted Average Date
- Standard Cost
- Moving Average.


INCLUDE PHYSICAL VALUE
Its indicate that transactions that are physically updated should be included in the calculation of the average cost. At inventory close, this parameter may be used, depending on the method that is used for inventory valuation.


FIXED RECEIPT PRICE
To adjust issues and receipts to a fixed receipt price. The fixed receipt price is a principle for inventory valuation that sets the price of receipts to the active planned cost or basic cost of a product.

When this option is selected, receipts and issues are posted as follows:
- Purchase receipts
- Posting occurs at the actual cost
- Purchase invoices
- Difference between the actual cost and the fixed receipt price is posted to the general ledger as a variance.
a. Amount is posted to the loss or profit account for the fixed receipt price.
5. Inventory is updated based on the fixed receipt price.
a. For sales order packing slips and sales invoices.
b. Posting occurs at the estimated cost
ON THE TIME OF INVENTORY CLOSE OR RECALULATIO
- If this option is selected the value of issue transactions is adjusted according to the price that is specified in the Price field.
- If this option is cleared the value of issue transactions is not adjusted according to this price.
- If the fixed receipt price is changed and you want all new issue transactions to use the new cost follow these steps.
a. Run an inventory close
b. Adjust the balance for the on-hand inventory
POST PHYSICAL INVENTORY
To post physical item transactions in the ledger.

POST PRODUCT RECEIPT
If the Post product receipt in ledger option is selected in the Accounts payable parameters form.
Navigation Pane: Account Payables --> Setup --> Account Payables Parameters

POST PACKING SLIP
If the Post packing slip in ledger option is selected in the Accounts receivable parameters form.
Navigation Pane: Account Receivable --> Setup --> Account Receivable Parameters

PRODUCTION ORDER
Production orders that are reported as finished are posted if the Post report as finished in ledger option is selected in the Production control parameters page.
Navigation Pane: Production Control --> Setup --> Production Control Parameters

POST FINANCIAL INVENTORY
To post the updated financial value of items in the ledger. There are following conditions to post:
If posting financial inventory to be enabled
- Condition no 1: When a purchase order is invoice-updated, the value of the items is posted to the inventory receipt account
- Condition no 2: When a sales order is invoice-updated, the value of the items is posted to the inventory issue and the consumption accounts.
If posting financial inventory to be disabled
- Condition no 1: when a purchase order is invoice-updated, the value of the items is posted to the item consumption account, but not to the inventory receipt account.
- Condition no 2: When a sales order is invoice-updated, no posting occurs in the item consumption account or the issue account.

POST TO DEFERRED REVENUE ACCOUNT ON SALE DELIVERY
This field is used to accrue the estimated revenue for the delivered quantity of a packing slip. The accrued revenue that’s accounted for on the delivery is offset when the customer is invoiced.

ACCRUE LIABILITY ON PRODUCT RECEIPT
This will accrue the estimated expense for the product receipt update to the ledger.

PHYSICAL NEGATIVE INVENTORY
If physical negative inventory option has to enable, then when the item model group is assigned to an item, inventory quantities are allowed to go negative. This flag can be used in conjunction with the storage dimension groups active dimensions.
Example: Production is started, but not all items for the production are in inventory. The items have been ordered, and delivery has been scheduled. Alternatively, an order for an item is updated. Even though the item is not in inventory, it has been purchased and will soon be in inventory.

FINANCIAL NEGATIVE INVENTORY
This enables negative financial inventory for the items assigned to the item model group. Negative financial inventory is often used for services. If the checkbox is cleared, the cost price must be known for the quantity that’s financially removed from inventory.
Example: Eight items are invoice-updated, and five other items are packing slip–updated. Therefore, the physical on-hand inventory is 13. If this option is cleared, negative financial inventory is not enabled. Therefore, only eight items are available when a sales order is invoice-updated, even though 13 items are available in on-hand inventory.

QUARANTINE MANAGEMENT
If marked, this indicates that items associated with this item model group will be processed based on quarantine management rules and requirements. In the physical update field group, the first parameter is registration requirements. This option is used for items that are set aside and awaiting approval for distribution.

REGISTRATION REQUIREMENTS
This parameter would be to indicate that item receipts must be registered before inventory is physically updated. This field is used by warehouse management. Registered items are part of physical inventory.

RECEIVING REQUIREMENTS
This parameter would be selected to indicate that item receipts have to be physically updated before they can be financially updated.

PICKING REQUIREMENTS
To indicate that item issues must be picked before inventory is physically updated. The status of the inventory transactions for the item issue must be Picked before the packing slip is updated. It is used by warehouse management. Picked items are part of physical inventory. Items can be picked in the warehouse management system by dispatches and picking routes.

DEDUCTION REQUIREMENTS
To indicates that the item deductions have to be physically updated before they can be financially updated.

FIFO DATE CONTROLLED
We have FIFO date controlled

BACKORDER/BACKWARD FROM SHIP DATE FIELD
If you want to reserve expected receipts such as open purchase order lines that have a date of receipt that’s nearest to the delivery date of the sales order.

ITEM SALE RESERVATION
Determines whether item reservation is manual or automatic. If a reservation is automatic, inventory is reserved when order lines are created. It’s possible to make reservations at the item number level for BOMs (Automatic option), or for the individual elements of a BOM (Explosion option). The defaults value for Item sales reservation may be inherited from accounts receivable parameters.

SAME BATCH SELECTION
Same batch reservation lets you reserve inventory for a sales order line against a single batch of inventory. If you want to use this option, you must also set the Consolidate requirement option to Yes.

CONSOLIDATE REQUIREMENT
This option is similar to the Same batch selection option, and it consolidates inventory that’s reserved for sales order lines into a single requirement.

FEFO DATE-CONTROLLED
Performs “first-expired-first-out” date-controlled reservation, which is used only for shelf-life items. Select this if the oldest inventory batch that fulfils the complete order quantity should be reserved. When you set this flag, you can select the pick criteria when you perform picking, manual or automatic reservation, or master planning.

PICK CRITERIA
The pick criteria drop-down and FIFO date-controlled work together and that if the FIFO date control flag is checked, the pick criteria field is then enabled. The pick criteria field allows you to choose if the product should be picked based on the expiration date or if the date should be used as the best before date.

BATCH DISPOSITION CODE
You use batch disposition codes with inventory batches to indicate whether a batch is available to be reserved, picked, and shipped.

VENDOR BATCH (PURCHASE REGISTRATION)
To update vendor batch details for a product during the registration of purchase orders.

APPROVED VENDOR LIST (APPROVED VENDOR LIST)
This can be used to enforce if a product can only be purchased from a vendor active on the item. In the drop-down, you can select no check; warning only, which will allow you to still create the purchase order but will give you a warning upon adding the item to the purchase order; and the last option is not allowed, which will be a hard stop if the item vendor combination is not active.

OVERRIDE PRODUCTION RESERVATION
Default reservation principle for each item model group. Therefore, different reservation principles can automatically be applied for each item that is part of a production bill of materials (BOM) or batch order formula. what reservation principle should be used instead (manual, estimation, scheduling, release, or start).
Example: If you want the reservation to occur automatically, you select one of the following reservation principles: estimation, scheduling, release, or start. On the other hand, if you have materials or ingredients that don't require pick work, because they are consumed directly from a location, you typically select the manual reservation principle, which doesn't make any physical reservations or generate any pick work.

8. UNIT OF MEASURE
A unit of measure is a concrete magnitude of physical quantity used to define a standard of measurement for the same physical quantity.
- Dynamics 365 Financial and Operations uses the unit of measure to calculate the amount of product that its purchased, sold, or stored in inventory.
- When a product can be sold, purchased or stored in more than one unit of measure, it's important that you set up the correct unit of measure conversions.
- Then when you perform sales or purchases, it's important that you select the correct unit that is being sold or purchased, as the cost and price of the item is dependent upon it.
8.1. CREATE UNIT OF MEASURE
A unit of measure can be defined for the inventory unit of measure, the sales unit of measure, the purchase unit of measure, and engineering unit of measure for production.
For Example: You purchase electric motor-three-phase motors from your supplier in piece of 1, then you sell the electric motor in piece.
Navigation: Organization Administration --> Setup --> Units -->Unit
- On action pane, click a new button
- Enter short name of unit, piece and description is also piece
- Select classification, Unit Class is Quantity.
- System unit is, none
- Click, Save

- Base Unit is not enabled, that is NO
- System Unit is not enabled, that is NO
8.2. BASE UNIT
Base for a particular class (weight, volume) and lesser conversions needed between the same class
- If this check box is selected, the unit of measure is defined as the base unit within the unit’s unit class. The base unit helps streamline the conversion setup for a unit of measure.
- When a base unit is defined within a unit class, the number of conversion rules between units of measure in the class can be limited.
- You can convert from one unit to other unit without a conversion rule between these two units.
8.3. SYSTEM UNIT
D365FO uses when no UOM is specified when only a quantity field is present, system unit is used to interpret the quantity
- You may assign base unit (within that class) and system unit (for a class type), the same, for easier understanding.
8.4. FIXED UNIT
Fixed unit association is used to identify a specific unit of measure. By using this association, specific units of measure can be identified by the business logic in Microsoft Dynamics- D265 and conversions between the units of measure can be completed.
- You can name a unit anything / gm / gram for GRAMS which is the fixed unit known by outside world.









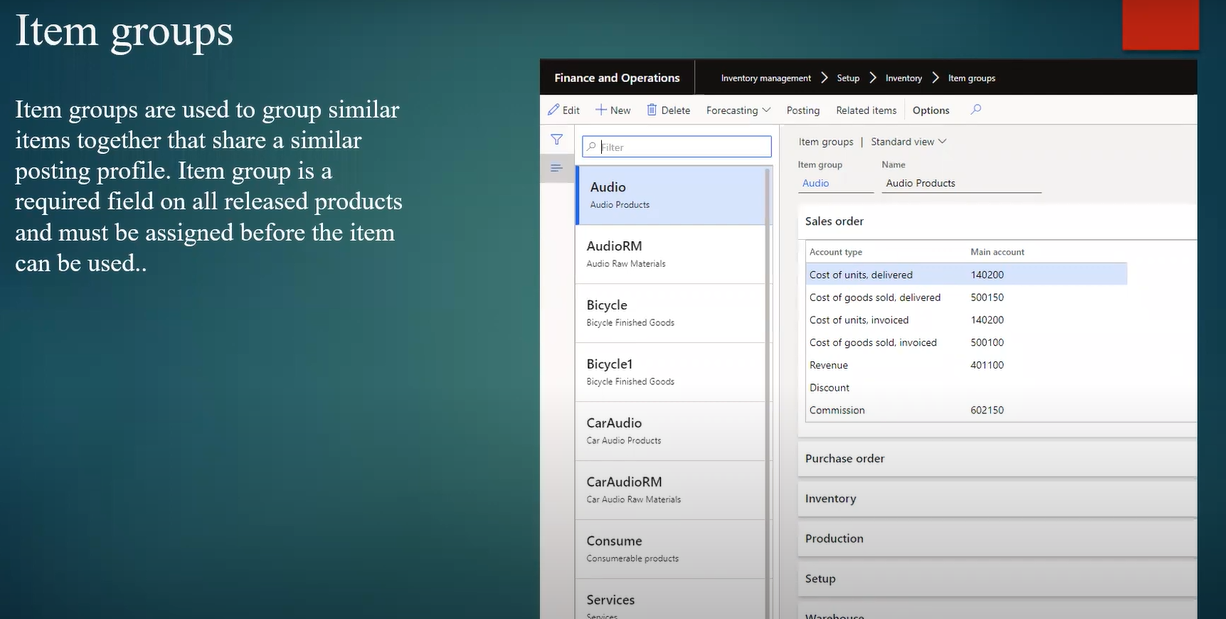


Comments